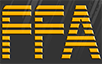So hier gibt es mal ein kleines Tutorial wie man eine eigene DVD erstellt wo entweder die 32 und 64 Bit Version von Vista drauf ist oder Vista und XP.
Hirzu ist nur etwas Grundwissen in sachen CMD nötig und der Einsatz von einem kleinem Tool ![]()
__________________________________________________________________
Teil 1: Kopieren und aktualisieren der Installationsdateien
Zunächst muss der Inhalt der Vista-Installations-CD auf die Festplatte kopiert werden. Dazu lassen wir uns die Dateien und Ordner der DVD im Explorer anzeigen und kopieren dann den Inhalt der Vista DVD in einen Ordner auf der Festplatte (hier als Ordner "AIO-DVD" bezeichnet).


Im zweiten Schritt kopieren wir dann ebenfalls die Dateien der Windows XP-CD in den Ordner "AIO-DVD". Von der XP-CD benötigen wir jedoch nicht den kompletten Inhalt, sondern nur den Ordner "i386" und die Dateien, die mit "win51..." beginnend bezeichnet sind.


Teil 2: Erstellen der DVD
Bis hierhin haben wir einen Ordner mit den Installationsdateien auf der Festplatte. Nun wollen wir daraus aber wieder eine DVD.iso erstellen und auch die WindowsXP Installation in das Bootmenü der DVD integrieren.
Unter Vista benötigen wir dazu eine als Adminstrator ausgeführte Eingabeaufforderung und das Vista Befehlszeilentool "bcdedit.exe".

Aus Gründen der übersichtlicheren Darstellung wechsle ich an der Eingabeaufforderung zunächst in das Rootverzeichnis der Festplatte mittels
.
Nun erzeuge ich einen neuen Eintrag mit dem Namen "Windows XP Setup" für das Bootmenü der DVD:
.
Den für WindowsXP notwendigen Bootloader "ntldr" legen wir mit dem folgenden Befehl fest:
.
Der Pfad zum Setuploader der WindowsXP-Installation wird mit dem folgenden Befehl festgelegt:
Mit dem Befehl:
setzen wir die WindowsXP-Installation in der Auswahl des Bootmenüs an die letzte Stelle und mit dem Befehl
wird das Bootmenü letztendlich aktiviert.
Hier der Ablauf in der Eingabeaufforderung:

Damit wäre nun auch die Anpassung des Bootloaders für die neue DVD abgeschlossen. Bleibt nun also noch die Erstellung der (natürlich) bootfähigen ISO-Datei und der abschliessende Brennvorgang.
Für die Erstellung des bootfähigen Images (ISO-Datei) bedienen wir uns des Tools "cdimagegui", welches auch bei der nlite-Installation eingesetzt wird. Downloaden kann man das Programm unter http://unattended.msfn.org/files/global/CDIMAGE_GUI.EXE
Nachdem man "cdimagegui" heruntergeladen und installiert hat, wird das Tool nach wie folgt konfiguriert, da es mittels Voreinstellung zur Herstellung eines XP-Images eingestellt ist. ("<Benutzername>" ist hier durch euren eigenen Benutzernamen unter Vista zu ersetzen):




Alle anderen Einstellungen des Programms bleiben unverändert.
Mit dem im letzten Bild sichtbaren Button "Start Image Creation" wird die Erstellung des Images gestartet.
Abhängig von der Leistung des verwendeten Rechners, ist der Vorgang der ISO-Erstellung in weniger als 5 Minuten abgeschlossen.

Wer sich bis hierhin an die angegebenen Pfade der Anleitung gehalten hat, findet nun also in seinem Downloadverzeichnis die fertige ISO-Datei, die nur noch auf DVD gebrannt werden muss.
Ich verwende dazu das kostenlose "ISO-Recorder" von Alex Feinman: http://isorecorder.alexfeinman.com/Vista.htm
Ist dieses Programm installiert, kann man die ISO-Datei einfach doppelt anklicken und der ISO-Recorder startet. Nur noch eine leere DVD im Brenner einlegen und diesen natürlich im ISO-Recorder auswählen und den Brennvorgang starten.
Selbstverständlich kann man auch andere Brennprogramme wie z.B. Nero über seine Funktion "Recorder --> Image brennen" als Brennprogramm verwenden.
Nach Abschluss des Brennvorganges stellt sich der Inhalt unserer neu erstellten DVD im Explorer wie folgt dar:

Das ist zwar schon ganz nett, aber letztendlich wollen wir wissen, ob unsere neue DVD auch bootet und nun die entsprechende Auswahl für die Installation anbietet. Also den Rechner so eingestellt, dass er vom DVD-Laufwerk bootet und das Ergebnis überprüft:

Ich habe abschliessend beide Installationen in einer virtuellen Maschine getestet und beide Installationen funktionieren!